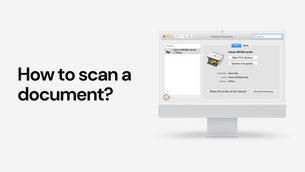How to print using your smartphone?

Method 1 - WPS Button:
Turn on the printer or restart it if it's already on:
1. Turn on the printer or restart it if it's already on:
-
Ensure that your printer is powered on. If it's already on, you may choose to restart it to ensure a fresh start for the setup process.
2. Locate the Wireless button on your printer's control panel. Hold down the button for a few seconds until you observe an indicator light blinking:
-
On your printer, find the Wireless button on the control panel. Press and hold this button for a few seconds until you see an indicator light blinking.
3. Press and hold the WPS button on your router for approximately 5 seconds. Usually, you can find this button on the side panel or back of the router:
-
Locate the WPS button on your Wi-Fi router. Press and hold it down for around 5 seconds. The WPS button is typically found on the side panel or back of the router.
4. The WPS indicator on the router will also start blinking:
-
As you hold down the WPS button on the router, an indicator light on the router itself will start blinking. This indicates that the router is ready to establish a connection.
5. Wait for 1-2 minutes until both the router and printer indicators stop blinking. Once they stop, your printer has been successfully set up to the WiFi router:
-
Allow a minute or two for the devices to establish a connection. During this time, the blinking indicators on both the router and the printer will eventually stop. Once they cease blinking, it indicates a successful setup, and your printer is now connected to the Wi-Fi router.
.png)
.png)

Method 2 - Using LCD Screen:
Discover the straightforward process of setting up a printer on a Wi-Fi network without the need for a CD.
1. Firstly, power on your printer and tap on the "Wireless" icon, then select the "Network" option from the menu.
2. Navigate to 'Wireless Settings' and click on the 'Wireless Setup Wizard' option. Your printer will then scan for available WiFi networks in your area.
3. Select your wireless network name from the list and click "Next."
4. Enter the WPA passphrase key (WiFi credentials) for your network and press "OK" to confirm the settings.
5. Press 'OK' again to perform the wireless print test.
6. Congratulations, you have successfully configured your printer with your WiFi network.
However, it's essential to note that configuring your printer with your computer is still necessary for successfully setting up your printer with a WiFi router without using a CD.
.png)

Set up your printer on Windows using a Wi-Fi router
Set up your printer on Windows using a WiFi router:
1. Ensure that your printer, computer, and router are turned on.
2. Confirm that your computer and printer are connected to the same Wi-Fi network, as explained in the previous section.
3. Download the printer driver using the steps mentioned above.
4. Navigate to the Windows search menu and open the Control Panel.
5. Click on the 'Devices and Printers' option.
6. Tap on the ‘Add a printer’ option.
7. Choose your model from the available list and click “Next” to proceed with additional instructions.
8. Follow the on-screen instructions to successfully complete your printer setup to WiFi process.
By following these steps, you'll ensure that your printer is properly connected to your Windows computer through the WiFi network.



Set up your printer on Mac using a Wi-Fi router
Set up your printer on Mac using a Wi-Fi router:
Follow these steps to set up your printer on WiFi with your Mac PC:
1. Begin by turning on your printer and ensuring that both your printer and Mac are connected to the same network.
2. Download the printer driver for Mac OS from the website, as explained earlier.
3. Navigate to the ‘Apple’ menu and select ‘System Preferences’.
4. Choose the ‘Printers and Scanners’ option.
5. Click on the ‘+’ icon located at the bottom left corner of the screen.
6. Select your printer’s model from the list of available printers and click ‘OK’.
7. Congratulations! Your printer setup process for Mac is now complete, and your printer is ready for use.
By following these instructions, you'll successfully connect your printer to your Mac over the WiFi network.



.png)